
Descrição
VPN (Virtual Private Network) é um serviço que permite a criação de um canal de comunicação seguro entre duas redes. Sua utilização visa garantir a confidencialidade e integridade das informações e comunicações institucionais.
Abaixo você pode acessar o Guia de instalação e configuração do serviço VPN. Porém, antes é necessário solicitar o credenciamento para utilização deste serviço. Outras informações podem ser obtidas aqui.
Anexos
Guia para configuração de conexão segura através do serviço VPN

Descrição
Durante o surto do Covid 19 talvez você precise realizar seu trabalho utilizando dispositivos pessoais (notebook, celular, tablet, etc Assim, elaboramos algumas dicas para ajudar você a se proteger e proteger a instituição de riscos de segurança.
CONTROLE DE ACESSO
- Sempre utilize mecanismos para controle de acesso (senhas, padrões, etc.) em todos os dispositivos; Qualquer mecanismo de proteção é bem vindo. Só não vale deixar o dispositivo acessível a qualquer um.
USO DE REDES WIFI
- Evite o uso de redes Wi Fi públicas para conexão, tais como aeroportos, shoppings, cafés, etc;
- Utilize preferencialmente o seu provedor doméstico ou ainda o 4G.
ARMAZENAMENTO DE ARQUIVOS
- Não armazenar arquivos institucionais localmente. Ao final do trabalho, sempre copie os arquivos de volta para o drive da Fiocruz;
ACESSO A E-MAILS E SITES
- Redobrar o cuidado com e mails e sites;
- Sempre analisar o remetente e redobrar a atenção ao clicar em links;
- Infelizmente nesses momentos se observa um aumento de ataques para sequestro de dados, obtenção de informações, etc.
ANTIVÍRUS
- Mantenha um antivírus instalado e sempre atualizado . Caso não possua um, sugerimos o uso do Trend Micro Maximum Security;
- A instituição está participando de um programa junto à Trend que permite a qualquer colaborador utilizar o antivírus gratuitamente por 6 meses;
- Não se preocupe. Preparamos orientações específicas para o download e instalação.
VIRTUAL PRIVATE NETWORK
- A maior parte dos usuários conseguirá trabalhar remotamente com recursos já disponíveis pela web Porém, alguns serviços só podem ser utilizados a partir da rede da instituição Caso necessite se conectar ao computador de trabalho na instituição para utilização de algum software específico, será necessário estabelecer uma conexão segura à rede através de uma VPN.
- Verifique junto a área de TI da sua unidade sobre a disponibilidade e forma de acesso à VPN;
- Para usuários da Presidência, já existe uma VPN disponível;
- Solicite o acesso através da RSI (Área: Infraestrutura - Serviço: VPN - Opção: Inclusão de usuário na VPN);
- Após sua habilitação, siga as orientações para download, instalação e configuração.
Anexos
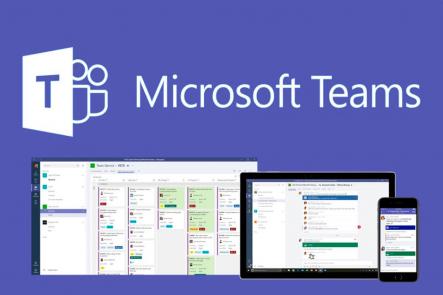
Descrição
O Microsoft Teams é uma plataforma unificada de comunicação e colaboração que combina bate-papo, videoconferências, armazenamento de arquivos (incluindo colaboração em arquivos) e integração de aplicativos no local de trabalho. O serviço se integra ao pacote de produtividade Office 365 e apresenta extensões que podem ser integradas a produtos que não são da Microsoft.
INSTALAÇÃO
- Caso você tenha feito a instalação do Office 365 recentemente, o Microsoft Teams já faz parte do pacote, não é preciso instalar novamente.
- Se não encontrar o aplicativo ou não tiver certeza, basta seguir o passo-a-passo abaixo:.
- Acessar a página https://products.office.com/pt-br/microsoft-teams/download-app#desktopAppDownloadregione clicar em “Baixar o Teams”
- Após o download, executar o arquivo.
- Após a instalação, clicar em continuar e inserir o e-mail Fiocruz.
- Após isso, o Teams estará pronto para uso.
- Ainda em dúvida? Assista ao vídeo com explicações básicas sobre o que é o Teams e como usá-lo.
REUNIÕES VIRTUAIS
- As reuniões virtuais são realizadas pelo Microsoft Teams que está disponível a todos os usuário da Presidência e das unidades. As reuniões podem envolver participantes internos e externos à Fiocruz.
- Como funciona:
1. Acesse o endereço portal.office.com, informe seu e-mail e clique em Avançar. Na próxima tela, informe a senha do seu e-mail e clique em Entrar. Marque a opção Não mostrar isso novamente e clique no botão Sim na tela seguinte.
2. Clique no ícone correspondente ao Teams.
3. Tela do Teams, clique na opção Calendário no menu lateral esquerdo. Clique no botão Reunir agora para realizar uma reunião instantânea ou agende uma reunião clicando no botão Nova reunião.
4. Caso queira fazer uma chamada rápida, clique na opção Chamadas, também no menu lateral esquerdo.
REUNIÕES VIRTUAIS - INSTALAÇÃO LOCAL E RECOMENDAÇÕES
- Além da uso pelo navegador, o Teams também tem a opção de instalação em seu computador pessoal. O download do aplicativo gratuito pode ser feito pelo endereço https://products.office.com/pt-br/microsoft-teams/download-app, em versões para os sistemas operacionais Windows e MacOS. O aplicativo também está disponível para smartphones com sistemas operacionais Android e IOS, sem custos.
- Algumas recomendações são importantes para a realização de reuniões virtuais produtivas e com boa qualidade:
1. Não deixe para instalar o software em seu computador ou acessar a versão web da ferramenta pela primeira vez no início da reunião. Realize essa operação com alguma antecedência
2. Utilize uma conexão com a Internet de no mínimo 5 Mega bits/segundo.
3. Evite lugares com barulho ao fundo, pois isso irá gerar ruídos que irão prejudicar a todos os demais participantes.
4. Em reuniões com muitos participantes, procure desabilitar seu microfone quando não estivar falando. Além disso, a exibição do vídeo de muitos participantes na mesma tela do computador pode tornar a visualização confusa e a transmissão mais lenta. Nesse caso, desabilite o seu vídeo, habilitando-o somente quando você estiver com a palavra.
COLABORAÇÃO E TRABALHO REMOTO EM EQUIPES
- O Microsoft Teams é a ferramenta licenciada para todos os usuários da Fiocruz para criação do ambiente remoto, comunicação e trabalho colaborativo em equipe. A ferramenta permite a edição compartilhada de documentos, a comunicação entre os membros da equipe, a definição e gestão de tarefas, entre outros. Funciona assim:
1. Acesse o endereço portal.office.com , informe seu e-mail e clique em Avançar. Na próxima tela, informe a senha do seu e-mail e clique em Entrar. Marque a opção Não mostrar isso novamente e no botão Simna tela seguinte.
2. Na tela seguinte clique no ícone correspondente ao Teams.
3. Na tela do Teams, clique no ícone Equipes, no menu lateral esquerdo, para entrar em uma equipe . Clique no link Crie uma nova equipe,na parte inferior da tela, para criar uma nova equipe ou ingressar em uma.
4. Ao ingressar em uma equipe, você estará em um ambiente virtual para a comunicação com os membros, carga e edição de arquivos, postagens, registro de conhecimento acumulado, entre outras funcionalidades. equipe
OBS: Em caso de dúvidas ou dificuldades no acesso à ferramenta contate o telefone (21) 3836 2123, e-mail ao endereço cstic@fiocruz.brou WhatsApp (21) 97943-8777
Anexos

DESCRIÇÃO
O "Projeto de Novos Serviços de TIC" refere-se a um processo estruturado de concepção, desenvolvimento e implementação de novos serviços baseados em Tecnologia da Informação e Comunicação (TIC). Nesse contexto, as TIC desempenham um papel fundamental na criação de soluções inovadoras para atender às necessidades de uma organização, seus clientes ou usuários. O projeto envolve a identificação de lacunas nos serviços existentes, a definição de objetivos claros, a elaboração de estratégias de implementação e a alocação de recursos técnicos e humanos adequados. O resultado é a introdução de serviços tecnológicos que melhoram a eficiência, a qualidade e a experiência do usuário, enquanto impulsionam a transformação digital da organização. O "Projeto de Novos Serviços de TIC" exige uma abordagem multifacetada, incorporando fases de análise, design, desenvolvimento, testes e implantação para garantir que os serviços atendam aos requisitos e estejam alinhados às metas estratégicas da organização.
COMO ADERIR AO SERVIÇO
Central de Serviços
Tecnologia da Informação e Comunicação
Categoria: Serviços e Soluções
Subcategoria: Implementar serviços de TIC
Serviço: Apoiar implantação de serviço de TIC
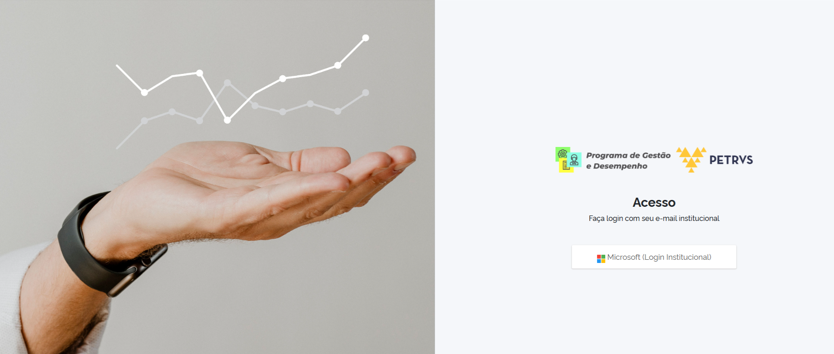
DESCRIÇÃO
O Programa de Gestão, estabelece um modelo de trabalho que substitui o controle de frequência pelo controle de resultados e contempla as modalidades de trabalho presencial, teletrabalho parcial e teletrabalho integral.
Para mais informações ou esclarecimentos, acesse o site oficial no link abaixo.
Página Oficial do PGD Fiocruz
https://portal.fiocruz.br/programa-de-gestao-e-desempenho-pgd
CAMPUS VIRTUAL - Curso PGD
https://cursos.campusvirtual.fiocruz.br/login/index.php

Descrição
O Microsoft 365 é uma versão online da suíte de aplicativos para escritório/produtividade Microsoft Office. Na prática, é o mesmo Microsoft Office de sempre, mas com a vantagem de ser online. Isso permite que você acesse o Word, Excel, PowerPoint e os outros serviços de qualquer computador, através de um navegador.
PASSOS
- Acessar o site: https://www.office.com/ e clicar em entrar.
- Logar com o e mail Fiocruz e a senha pessoal (a mesma usada nos computadores).
- Na próxima tela, é opcional salvar ou não a senha para futuros acessos na página, a escolha não afeta o uso do aplicativo.
- As aplicações do pacote de escritório da Microsoft (Excel, Word, Power Point, etc ), estarão disponíveis para uso, basta escolher e clicar.
Anexos
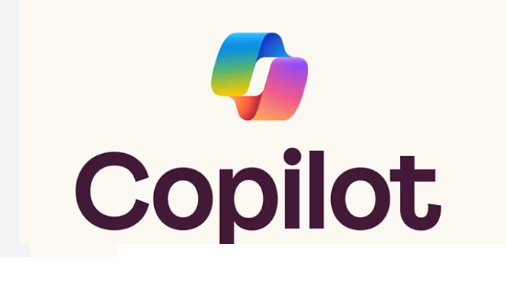
Descrição
O Microsoft 365 Copilot é uma ferramenta integrada ao Microsoft 365 que auxilia na criação de conteúdo, automatização de tarefas e fornecimento de insights. Ele funciona junto com aplicativos como Word, Excel e PowerPoint para melhorar a produtividade e eficiência.
PASSOS
- Acesse o site: https://loginunico.fiocruz.br/ e clique em Acessar no item "Copilot (seu assistente de IA)".
- Pronto! Agora você pode começar a usar para facilitar a criação de documentos, planilhas e apresentações.
DISTRIBUIÇÃO DAS LICENÇAS
As licenças do Microsoft 365 Copilot são gerenciadas pela equipe de Infraestrutura Tecnológica da Fiocruz. Para solicitar ou gerenciar licenças, é necessário abrir um chamado específico informando o nome do usuário e a necessidade da licença. A equipe responsável avaliará a solicitação e realizará a distribuição conforme os critérios estabelecidos.
Anexos
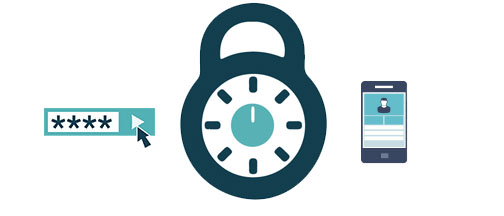
Descrição
MFA. O que é isso?
A Autenticação Multi Fator (Multi-Factor Authentication – MFA, em inglês) é um mecanismo de validação adicional ao processo de entrada (logon ou autenticação) usado toda vez que você utilizar o Microsoft Office 365 em um novo dispositivo.
Isso vai afetar o meu trabalho?
Não, pelo contrário, somente vai tornar o seu acesso mais seguro ao Microsoft Office 365, protegendo ainda mais seus dados.
Porque a Fiocruz está implantando o MFA para o Microsoft Office 365?
Essa inciativa é necessária em virtude do volume crescente de funcionários em Home-Office acessando o Microsoft Office 365 pela Web, o crescente número de ataques Hackers, e pela necessária proteção a estas informações acessadas por estes funcionários, tornando mais seguro o uso da ferramenta. Este padrão já é amplamente utilizado no mercado.
Como funciona? É simples?
Sim é muito simples. Toda vez que você utilizar o Microsoft Office 365 na web será solicitado um código numérico semelhante ao utilizado em aplicativos como Tokens para transações bancárias. Digite o código que você irá receber e acesse a sua Suíte Office 365, com mais segurança.
Tenho que fazer algum procedimento?
Sim, somente da primeira vez, você terá que fazer um cadastro que é bastante simples.
Como é feito este cadastro?
É bem simples, copie o link: https://aka.ms/MFASetup, cole no seu navegador, escolha qual a sua opção preferida (ligar para o meu telefone de autenticação, envie um código de texto para o meu telefone de autenticação, ligar para o meu telefone comercial ou notificar-me por meio do aplicativo). Aconselhamos a opção: (Código de texto para o meu telefone de autenticação). Na opção: como você deseja responder cadastre o número do seu telefone, ou seja, o número que irá receber a mensagem numérica de autenticação: exemplo: 55 (código do Brasil) + número de telefone com DDD. Exemplo: (21) 99999-9999. Você ainda pode, caso deseje, cadastrar um telefone alternativo para receber o código de autenticação; esta opção está logo abaixo.
Toda vez que precisar utilizar o Office 365 eu vou ter que instalar ou configurar algum aplicativo?
Não, o cadastro é feito uma única vez.
E depois do cadastro? Como eu recebo esse código?
Esse código será recebido pelo número de telefone que você tiver informado como telefone de autenticação via mensagem de texto (SMS) ou você também pode optar por instalar o app da Microsoft chamado de Microsoft Authenticator para obter o código ou ainda autorizar a autenticação diretamente pelo app.
O Microsoft Authenticator é complicado de instalar? Tem para o meu telefone? Onde eu acho?
Não, não é complicado de instalar.
Para dispositivos que utilizam Android, basta instalar o Microsoft Authenticator no Google Play.
Já dispositivos com iOS (iPhone, iPad, etc), baixe o Microsoft Authenticator na App Store.
Acesse a página https://aka.ms/MFASetup, e escolha a opção “como você deseja responder” e marque a opção: Aplicativo Autenticador ou Token.
Como funciona?
Simples, com Microsoft Authenticator você poderá receber o código de autenticação no aplicativo mesmo sem sinal de celular, muito semelhante ao funcionamento de um Token de banco usado para transações bancárias.
O Microsoft Authenticator é obrigatório?
Não, é uma opção para que você receba o seu código para acesso ao Microsoft Office 365.
Essa validação funciona somente para aplicação Web?
Não, essa validação funcionará no seu Office de casa e no seu computador da empresa.
Toda vez que eu estiver utilizando o Outlook do meu computador pessoal eu terei que preencher informar o código de autenticação?
Não, somente para aplicação Web essa validação será feita toda vez que houver um acesso (logon) no seu computador pessoal essa validação será feita uma única vez.
No ambiente da Fiocruz como isso irá funcionar? É simples?
Sim, é muito simples, a cada vez que você fizer um acesso (logon) na conta Microsoft Office 365 será exigido um código de autenticação para validar o acesso, aumentando assim o nível de segurança.
Se eu perder o telefone ou algo acontecer com ele o que farei para acessar o Microsoft Office 365?
Não, se preocupe, se algo acontecer com seu dispositivo móvel, abra um chamado, através do RSI link: rsi.fiocruz.br ou entre em contato através do número (21) 97943-8777 ou através do número de suporte de infraestrutura da sua TI local; comunique o fato ocorrido para que seja feita a solução de contorno para o seu acesso ao Microsoft Office 365
E como faço para cadastrar o novo número de celular?
É bem simples, copie o link: https://aka.ms/MFASetup, cole no seu navegador e preencha o formulário, informando o número do seu telefone alternativo para recebimento do código de autenticação: exemplo: 55 (código do Brasil) + número de telefone com DDD ex: (21) 99999-9999. Conforme explicado no item de número 6) Como é feito este cadastro?
Estou em Home-Office como faço?
Simples, basta copiar o link: https://aka.ms/MFASetup, e preencher o cadastro conforme explicado no item: Como é feito este cadastro.
Estou no Ambiente da Fiocruz como faço?
Simples, basta copiar o link: https://aka.ms/MFASetup, e preencher o cadastro conforme explicado no item: Como é feito este cadastro.
Estou em viagem é possível preencher este cadastro?
Sim, do mesmo modo, basta copiar o link: https://aka.ms/MFASetup, e preencher o cadastro conforme explicado no item: Como é feito este cadastro.
Não encontrei uma resposta para o meu problema
• Consulte o FAQ (Frequently Ask Questions) sobre Autenticação Multi Fator do Microsoft Office 365 – Fiocruz
• Caso não obtenha sucesso na configuração ou se restou alguma dúvida ou questionamento Abra um chamado através do site RSI link: rsi.fiocruz.br ou Entre em contato através do número (21) 97943-8777 ou através do número de suporte de infraestrutura TI local.
Microsoft Authenticator
O aplicativo autenticador é uma maneira segura e conveniente de provar quem você é. O Microsoft Authenticator um aplicativo de autenticação multifatorial (MFA) desenvolvido pela Microsoft. Ele foi projetado para aumentar a segurança da sua conta Fiocruz, adicionando uma camada extra de proteção além das senhas tradicionais. O objetivo principal do Microsoft Authenticator é proteger a sua conta contra acessos não autorizados, garantindo que apenas você, como o usuário(a) legítimo(a), possa acessá-las.
A PR/COGETIC encoraja o uso do Microsoft Authenticator como aplicativo gerenciador de
O Microsoft Authenticator oferece várias opções de autenticação secundária, como:
Notificação push: Quando você tenta fazer login em um serviço ou site protegido pelo Authenticator, ele envia uma notificação para o aplicativo em seu dispositivo móvel. Você pode simplesmente aprovar ou negar o pedido na notificação.
Códigos de verificação: O aplicativo gera códigos de verificação de seis dígitos que mudam a cada poucos segundos. Você pode usar esses códigos para fazer login em vez de digitar uma senha.
Chamadas telefônicas: Se você não tiver acesso à Internet, pode optar por receber um código de verificação via chamada telefônica.
Métodos biométricos: O Authenticator também pode usar recursos biométricos do seu dispositivo, como impressão digital ou reconhecimento facial, para verificar sua identidade.
Ao habilitar o Microsoft Authenticator em suas contas, você adiciona uma camada adicional de proteção contra ataques de força bruta, phishing e outras ameaças cibernéticas. Isso é especialmente importante para contas importantes, como e-mails, redes sociais, contas bancárias e serviços de trabalho, onde a segurança é crucial para proteger informações pessoais e confidenciais.
O Microsoft Authenticator funciona como um aplicativo de autenticação multifatorial (MFA) que oferece uma camada adicional de segurança para suas contas online. Ele utiliza um processo simples, mas eficaz, para verificar sua identidade ao fazer login em serviços protegidos.
Aqui está uma visão geral de como o Microsoft Authenticator funciona:
Configuração inicial:
Primeiro, você precisa baixar o aplicativo Microsoft Authenticator em seu dispositivo móvel. Ele está disponível para Android e iOS.
Em seguida, você deve vincular suas contas aos serviços ou sites que suportam o Microsoft Authenticator como opção de MFA. Isso geralmente é feito nas configurações de segurança desses serviços.
Login com MFA:
Ao tentar fazer login em um serviço protegido, você insere seu nome de usuário e senha como de costume.
Após inserir suas credenciais, o serviço solicitará uma segunda forma de autenticação para verificar sua identidade.
Opções de autenticação: O Microsoft Authenticator oferece várias opções de autenticação secundária:
Notificação push: O aplicativo envia uma notificação para o seu dispositivo móvel. Basta aprovar a solicitação na notificação para concluir o processo de autenticação.
Códigos de verificação: O aplicativo gera códigos de verificação de seis dígitos que mudam a cada poucos segundos. Você pode inserir esse código no serviço para fazer login.
Chamadas telefônicas: Se você não tiver acesso à Internet, pode optar por receber um código de verificação via chamada telefônica.
Métodos biométricos: Em dispositivos compatíveis, você pode usar recursos biométricos, como impressão digital ou reconhecimento facial, para autenticar-se.
Conclusão da autenticação:
Após escolher a opção de autenticação adequada, você fornece a informação solicitada ao serviço.
O serviço então verifica se a informação fornecida corresponde às informações no aplicativo Microsoft Authenticator.
Se tudo estiver correto, o serviço permite que você acesse a conta.
Segurança adicional: Ter a autenticação multifatorial habilitada significa que mesmo que alguém obtenha sua senha, ainda precisará da segunda forma de autenticação, o que torna mais difícil para invasores acessarem suas contas.
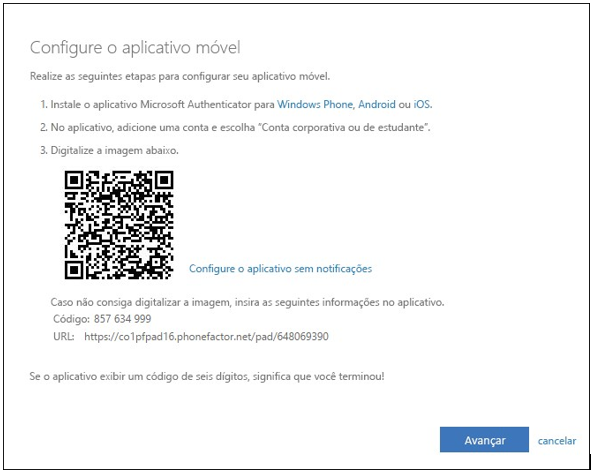
Você poderá utilizar o QR code acima para baixar o Microsoft Authenticator.
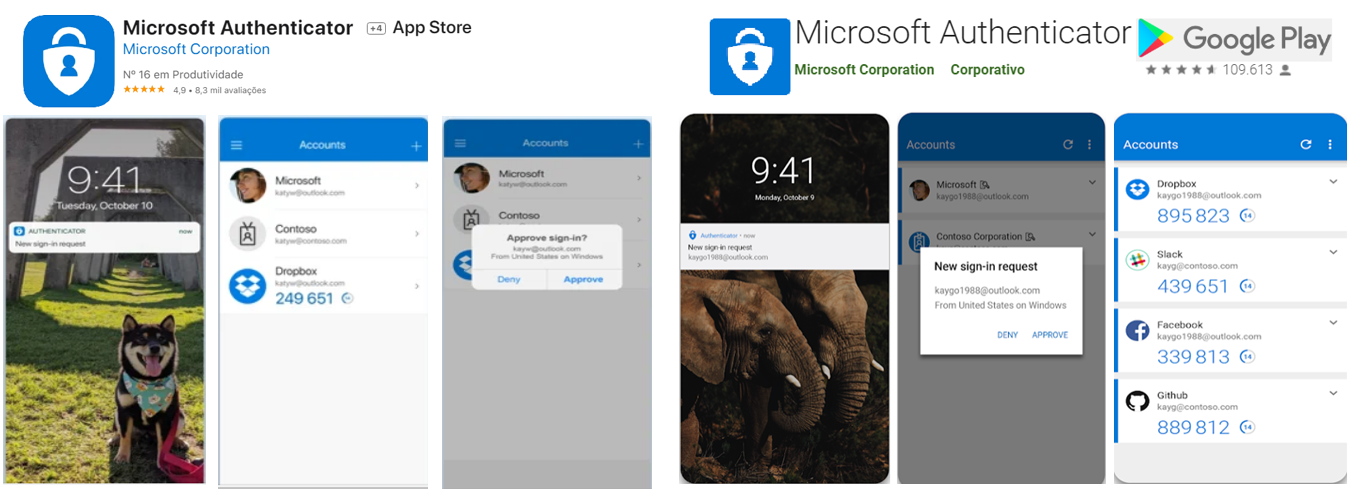
Dependendo do sistema operacional do seu celular exemplo:
Android Samsung Você poderá baixa-lo no Google Play
IOS Iphone Você poderá baixa-lo no App Store (AppleStore)
A configuração de uma conta no Microsoft Authenticator é um processo relativamente simples. Antes de começar, verifique se você já baixou o aplicativo Microsoft Authenticator em seu dispositivo móvel (disponível para Android e iOS conforme a Figura 2).
Em seguida, siga os passos abaixo para configurar uma conta:
Abra o aplicativo Microsoft Authenticator:
Localize o ícone do Microsoft Authenticator em seu dispositivo e inicie o aplicativo.
Adicionar uma conta:
Na tela inicial do aplicativo, toque no botão "+", geralmente localizado no canto superior direito.
Escolha o tipo de conta:
O aplicativo oferecerá diferentes opções para adicionar sua conta. As duas principais opções são:
Conta pessoal (Microsoft, Google, Facebook, etc.): Use essa opção para adicionar contas de serviços pessoais como Microsoft, Google, Facebook, etc.
Conta profissional ou escolar: Use esta opção para adicionar contas relacionadas ao trabalho ou à escola, como contas do Office 365 ou Azure.
Método de adição da conta:
Dependendo do tipo de conta escolhido, o aplicativo pode solicitar diferentes métodos para adicionar a conta:
Escaneamento de código QR: Alguns serviços geram um código QR para vincular a conta. Use a câmera do seu dispositivo para escanear o código QR exibido na tela do serviço.
Inserção manual de detalhes: Você pode inserir manualmente o nome de usuário e a senha da conta. O aplicativo também pode fornecer um endereço de e-mail ou um código para inserção.
Verificação e conclusão:
Após escanear o código QR ou inserir os detalhes solicitados, o aplicativo irá verificar as informações e concluir a configuração da conta.
Dependendo das configurações do serviço, ele pode solicitar uma segunda forma de autenticação usando o Microsoft Authenticator. Nesse caso, você precisará seguir o procedimento de autenticação secundária.
Conta adicionada com sucesso:
Depois que a configuração estiver concluída, a conta aparecerá na lista de contas no aplicativo Microsoft Authenticator.
Você pode repetir esse processo para adicionar outras contas ao aplicativo Microsoft Authenticator, permitindo que você gerencie várias contas usando a autenticação multifatorial para aumentar a segurança. Lembre-se de que é importante manter o aplicativo Microsoft Authenticator protegido e atualizado em seu dispositivo móvel para garantir a segurança das suas contas.
Na Fiocruz você utiliza-la principalmente sua autenticação MFA (em dois fatores) para acesso ao Office 365 para isso siga os passos como no exemplo abaixo:
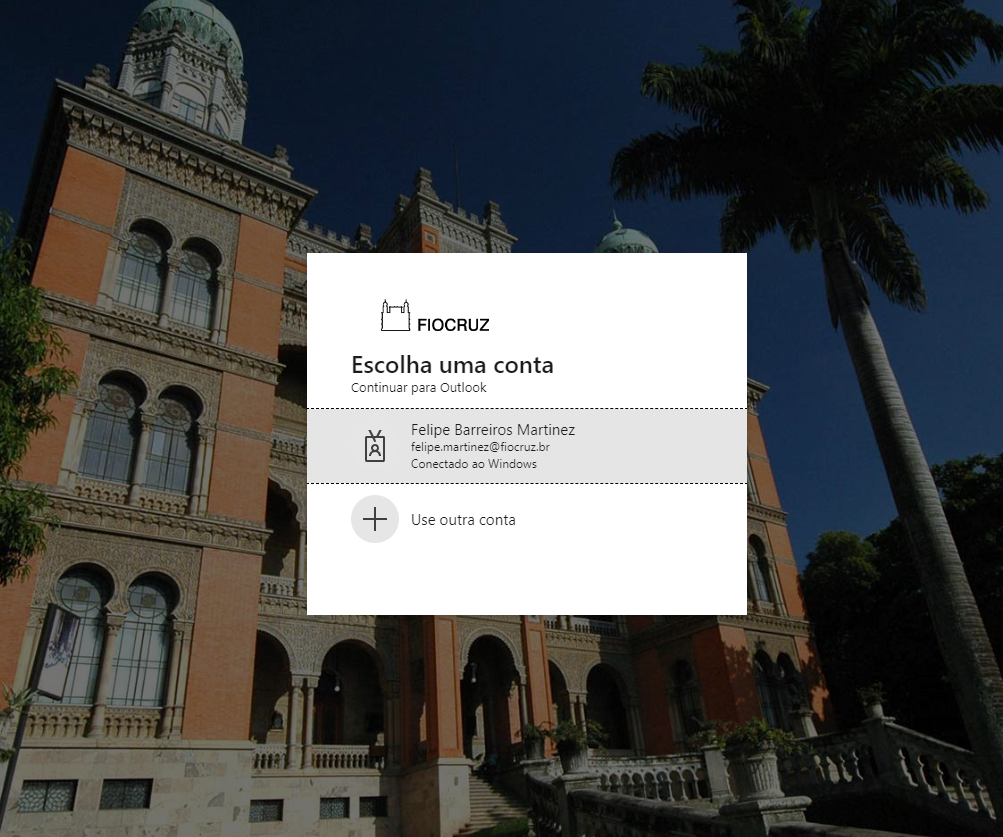
Figura 3
Primeiro Passo:
1) Acesse o site do Office 365 da Fiocruz
2) Digite seu nome de usuário e senha como o de costume
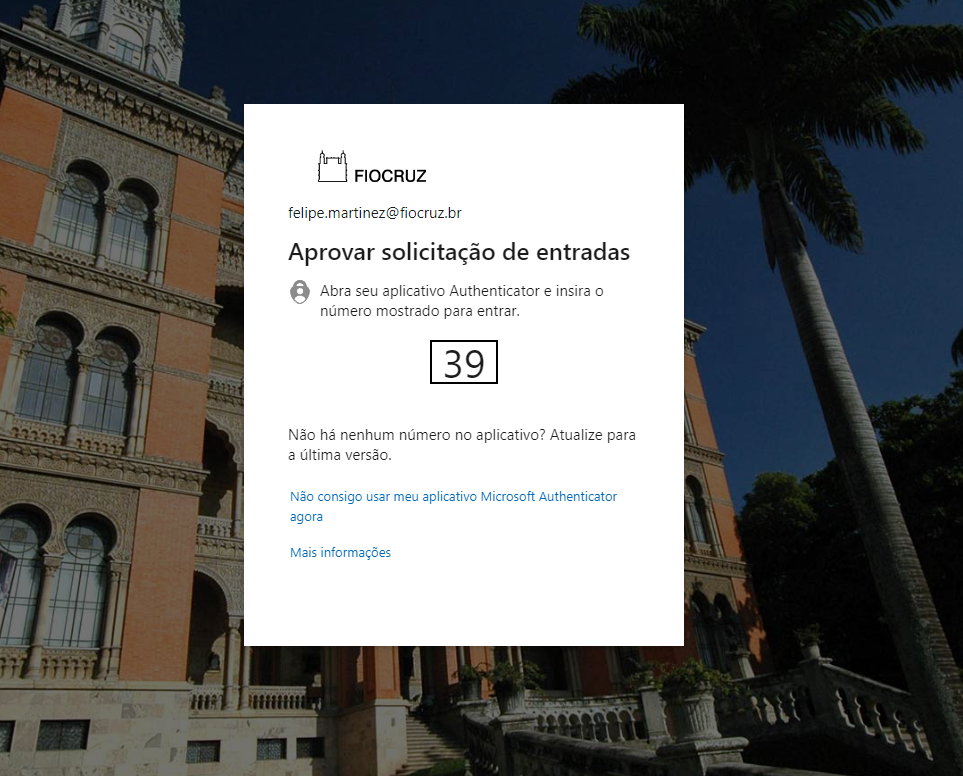
Figura 4
Segundo Passo:
3) Nesta etapa será solicitado que você digite o número (código informado) conforme a figura acima (Figura 4)
no seu aplicativo autenticador (Microsoft Authenticator)
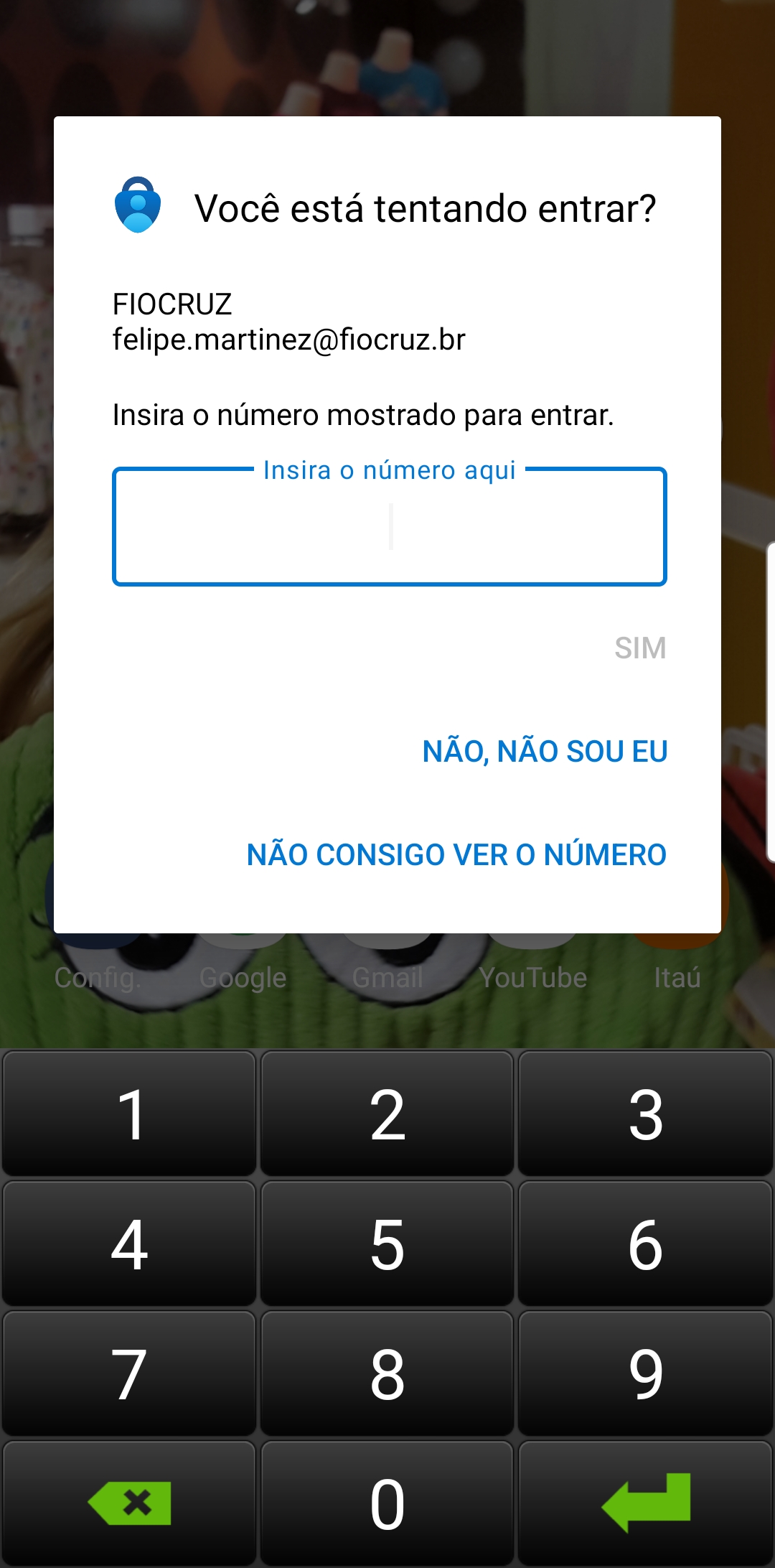
Terceiro Passo:
3) Nesta etapa você digitará o número (código informado) conforme a figura acima (Figura 4)
no seu aplicativo autenticador (Microsoft Authenticator) e clicará em SIM para realizar a autenticação.
Pronto! você está mais protegido(a) para seu acesso a sua conta na Fiocruz!

DESCRIÇÃO
Estabelecer diretrizes e princípios orientadores para o funcionamento dos processos ITIL em todas as unidades de TIC da Fiocruz.
ESTRATÉGIA DE SERVIÇO
Gestão de Portfólio de Serviços
Um conjunto completo de serviços que serão entregues pelo provedor. São agrupados por tamanho, disciplina e valor estratégico". Em outras palavras, o Portfólio engloba todos os serviços entregues pela empresa de TI. Abrange os serviços propostos (ou em desenvolvimento), ativos e obsoletos (aposentados).
DESENHO DE SERVIÇO
Gestão do Catálogo de Serviços
É uma parte do portfólio onde estão todos os serviços ativos, aprovados para um ou mais clientes. Ele é o instrumento utilizado para fornecer serviços a usuários, permitindo sua solicitação.
Gestão de Disponibilidade
Habilidade de um Item de Configuração (serviço de TI ou seus componentes) em realizar sua função conforme requerido e acordado. A disponibilidade é determinada pelos importantes aspectos: Confiabilidade, Sustentabilidade e a Funcionalidade (Oficiosidade, Desempenho e Segurança). A medição da disponibilidade nos fornece o Tempo Médio entre Falhas (TMEF ou MTBF).
Gestão de Fornecedores
Classifica os Fornecedores quanto ao seu valor e a sua importância para os serviços prestados para a empresa; O esforço na gestão pode ser adequada à sua categorização. As categorias: Operacional, de Commodity, Tático, Estratégico).
Gestão de Capacidade
O máximo de desempenho que um serviço pode entregar a partir de metas acordadas. Desempenho e capacidade são dois pontos chave para a gestão da capacidade. Desempenho é relacionado essencialmente com a velocidade de resolução de algo e é medido tipicamente através de seu tempo de resposta.
OPERAÇÃO DE SERVIÇO
Gestão de Incidentes
Um incidente é uma ocorrência não prevista que impacta na qualidade da entrega do serviço ou até mesmo na sua interrupção.
Gestão de Problemas
Um problema também pode ser a causa não conhecida de um ou mais incidentes, muitas vezes identificados como resultado de vários incidentes semelhantes.
Erro conhecido é um problema que é diagnosticado com sucesso e para o qual foi identificada uma solução de contorno.
Solução de contorno é uma solução provisória até que seja definida uma solução definitiva para o problema.
Gestão de Eventos
O Gerenciamento de eventos é a base para o monitoramento e controle operacional. Está focado em gerar e detectar notificações significativas sobre o estado da infraestrutura e serviços de TI.
Os eventos ocorrem continuamente, mas não são todos os eventos que são notificados e que devem ser tratados pelo processo de gerenciamento de eventos.
Cumprimento de Requisição
As requisições de serviço podem e devem ser planejadas e podem estar vinculadas a uma requisição para mudança como parte do cumprimento da requisição. Muitas vezes são pequenas mudanças com baixo risco, frequência recorrente e baixo custo (exemplo: troca de senha, instalação de um software adicional no PC, realocação de desktop). Logo devem ser tratadas por um processo separado para não congestionar nem obstruir os processos de Gerenciamento de Incidente e Gerenciamento de Mudança.
Gestão de Acessos
Acesso é o nível e extensão da funcionalidade de serviço ou dados que um usuário tem o direito de fazer uso. Por exemplo, acesso à rede ou acesso à tela e campos de uma aplicação.
TRANSIÇÃO DE SERVIÇO
Gestão de Configuração e Ativos de TI
• Recursos e habilidades são considerados ativos organizacionais e, se um recurso ou habilidade pode contribuir para a entrega do serviço, ele pode ser chamado de Ativo de Serviço.
• Recurso são servidores físicos e virtuais, aplicativos, recursos financeiros, estações de trabalho e pessoas.
• Habilidades são processos, gestão, conhecimento, informações e pessoas.
• Item de Configuração (IC) é qualquer Ativo de Serviço que seja essencial para a prestação de um serviço e que deve ser gerenciado através do processo de gerenciamento de mudanças.
Gestão de Mudanças
Mudança é qualquer inclusão, modificação ou exclusão de serviços ou componentes que possa causar qualquer efeito nos serviços de TI, arquitetura, processos, ferramentas, métricas, documentação e itens de configuração (ITIL).
Gestão de Liberação e Implantação
Corresponde a um Item de Configuração. Conjunto de componentes de um serviço de TI que normalmente são liberados juntos, de acordo com a política de liberação da organização. Pode variar conforme o tipo ou item do ativo de serviço ou componente do serviço como software ou hardware. O nível de unidade de liberação mais adequado depende da abrangência do teste para garantir a liberação de uma unidade sem impactar no restante do sistema.
Gestão de Conhecimento
• DICS – Dados, Informação, Conhecimento e Sabedoria;
• Dados = Representam fatos e eventos discretos, capturados e armazenados em grandes quantidades, em Bancos de Dados bem estruturados;
• Informação = Quem, o que, quando, onde? = Aparece quando se dá contexto ao dado. Pode ser gerada a partir da combinação de vários dados e é armazenada de forma semiestruturada;
• Conhecimento = Como? = Obtido pelas pessoas através da sua própria experiência e habilidades e de outras, além da análise de informações;
• Sabedoria = Por que? = Associado à utilização do conhecimento para criação de valor através de decisões corretas e bem informadas. Envolve consciência do contexto e senso comum.
• SGCS – Sistema do Gerenciamento do Conhecimento do Serviço – Conjunto de ferramentas e bases de dados para armazenar, gerenciar e disponibilizar todo conhecimento e informação necessários para gerenciar o ciclo de vida dos serviços e tomar decisões informadas;
• BDGC – Base de Dados de Gestão do Conhecimento;
• BMD – Base de Mídia Definitiva (última versão de códigos e dos componentes que estão em produção);
• Portfólio de Serviços – São os serviços em análise, em produção e os obsoletos;
• Dados estruturados – Dados presentes nas bases de dados dos sistemas;
• Dados não estruturados – Dados fora das bases de dados manipuladas pelos sistemas.
Consulte: https://itil.fiocruz.br/
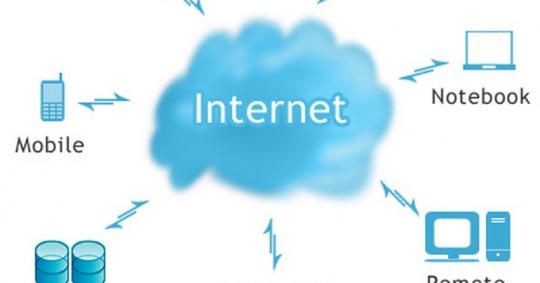
Descrição
O Drive Fiocruz é um serviço de armazenamento em nuvem disponibilizado pela Fiocruz. Com ele é possível armazenar e hospedar qualquer arquivo, usando uma Conta da Fiocruz.
PASSOS
1. Acesse: https://drive.fiocruz.br.
2. Inserir o nome de usuário sem @fiocruz.br e senha (mesma senha do e mail).
3. Caso não tenha acesso, realizar solicitação para acesso via RSI (Área: Suporte; Serviço: Liberar acesso; Opção de Serviço: Acesso Drive Fiocruz).
*O serviço só esta disponível para os usuários que utilizam o servidor de arquivos da Presidência da Fiocruz.
Anexos

Descrição
Fornecimento de certificado digital nas modalidades e-CPF, certificado pessoal e certificado digital SSL para Terceirizados.
PASSOS
- Acesse o pdf Orientações para não-servidores (aprovação pela Cogetic)
- Siga os procedimentos detalhados no documento.
ABRANGÊNCIA
Ser um usuário com vínculo ativo com a instituição

Descrição
Fornecimento de certificado digital nas modalidades e-CPF, certificado pessoal e certificado digital SSL para Servidor.
PASSOS
- Acesse o pdf Orientações para servidor (aprovação pela Cogead)
- Siga os procedimentos detalhados no documento.
ABRANGÊNCIA
Ser um usuário com vínculo ativo com a instituição

(Vídeo) - Treinamento Portal do Solicitante
(Vídeo) - Treinamento de Atendimento
(Vídeo) - Treinamento de Configuração (Avançado) - Parte 1
(Vídeo) - Treinamento de Configuração (Avançado) - Parte 2
(Vídeo) - Treinamento de Configuração (Avançado) - Parte 3
(PDF) - Treinamento Portal do Solicitante
(PDF) - Treinamento de Atendimento
(PDF) - Status dos Chamados no SysAid
RESUMO
SysAid é um software de gestão de serviços de TI que otimiza operações de help desk. Ele automatiza tarefas, gerencia tickets e ativos, e integra-se a diversas plataformas, garantindo eficiência e organização para equipes de TI. Sua versatilidade melhora a comunicação e o suporte técnico.
DESCRIÇÃO
O SysAid oferece diversas funcionalidades para otimizar a gestão de serviços de TI, incluindo:
- Help Desk: Plataforma centralizada para gerenciamento de chamados e suporte técnico.
- Automação: Regras de roteamento, prioridades e formulários dinâmicos para agilizar processos.
- Gerenciamento de Ativos: Controle de hardware, software e dispositivos na rede.
- Acesso Remoto: Suporte remoto para administradores.
- Monitoramento: Acompanhamento de servidores, processos e traps SNMP.
- CMDB: Mapeamento de conexões entre componentes da rede.
- Base de Conhecimento: Repositório de soluções para administradores e usuários finais.
- Portal de Autoatendimento: Interface para usuários registrarem solicitações e interagirem com TI.
- Relatórios e Analytics: Painéis de desempenho e geração de relatórios detalhados.
TIPO DE SERVIÇOS
SaaS - Software como Serviço
COMO ADERIR AO SERVIÇO
Central de Serviços
Tecnologia da Informação e Comunicação
Categoria: Serviços e Soluções
Subcategoria: Implementar serviços de TIC
Serviço: Apoiar implantação de serviço de TIC
PÚBLICO-ALVO
Unidades Fiocruz
POLÍTICA DE USO
Política de Uso
Descrição
Se você está com dúvida na abertura de chamado ou não sabe qual opção do Catálogo de Serviços escolher, inicie um (bate-papo) com um técnico especialista para te ajudar.
PASSOS
- Acesse o site: https://centraldeservicos.fiocruz.br/
- Realizar login
- Siga os procedimentos abaixo: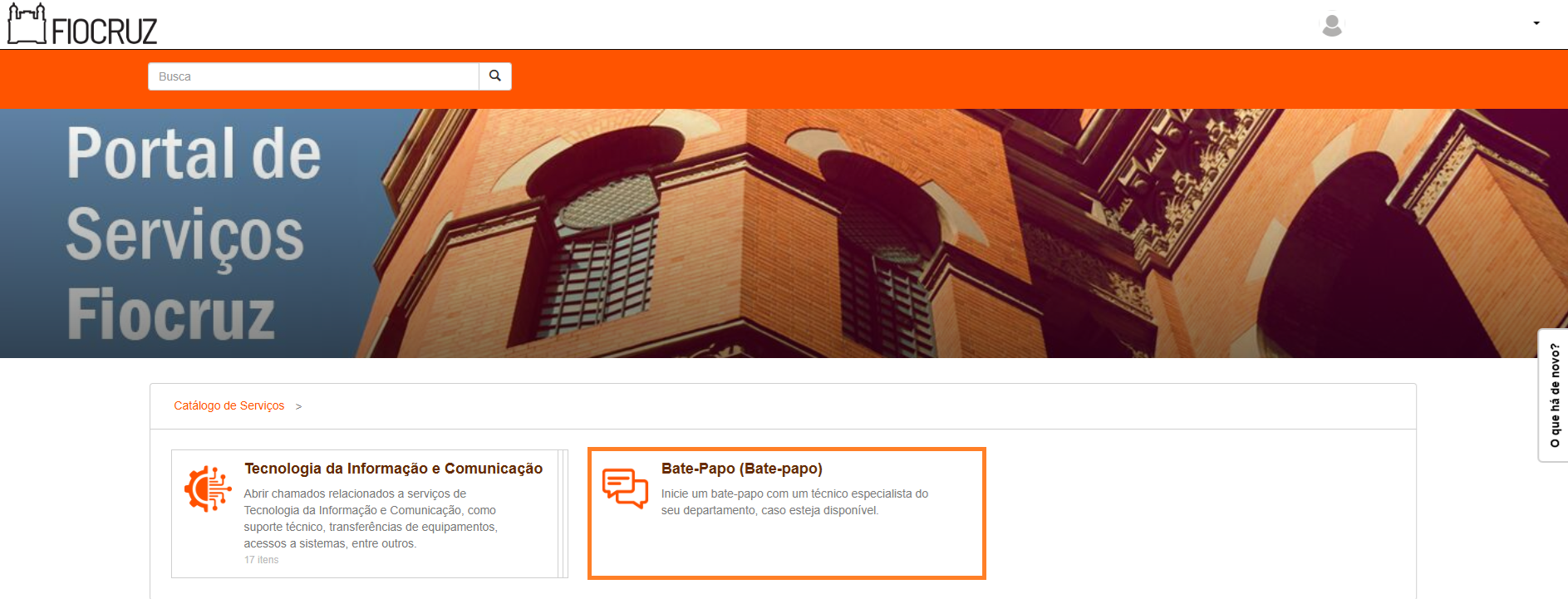

Descrição
O documento orienta os usuários na utilização das funcionalidades da ferramenta de ITSM Atendimento Grupo Data, facilitando e esclarecendo dúvidas relacionadas ao portal do solicitante. Contém uma descrição detalhada e ilustrada de cada atividade e seus respectivos passos.
PASSOS
- Acesse o site https://atendimento.grupodata.com.br/
- Siga os procedimentos detalhados no documento anexo para utilizar todas as funcionalidades da ferramenta de forma eficiente.
ABRANGÊNCIA
Este documento se aplica a todos os usuários que utilizam a ferramenta ITSM (SysAid) da FIOCRUZ.
Central de Serviços

Descrição
Guia para assinatura de documento com uso de certificado digital. Neste guia você encontra informações para:
Instalação do Adobe Reader;
Instalação e configuração da cadeia de certificados;
Procedimento para assinatura;

Descrição
O uso de dispositivos combinado ao acesso à Internet envolve uma série de riscos. É imprescindível o uso de uma solução anti-malware para proteção das informações, sejam elas pessoais ou institucionais. Entendo a importância de proteção e como forma de minimizar a exposição a tais riscos, a instituição em parceria com a Trend Micro está disponibilizando a solução Trend Micro Maximum Security gratuitamente por um período de seis meses a todos os funcionários. Assim, será possível se proteger contra diversas ameaças da Internet.
GUIA DE INSTALAÇÃO
1. Acesse o seguinte link.
2. Clique no botão para download de acordo com a versão do sistema operacional (Windows ou Mac);
3. Execute o arquivo de instalação;
4. Aguarde os arquivos serem descompactados...
5. Na versão, escolha a opção ‘Versão de avaliação’ e clique no botão ‘Avançar’;
6. Na tela sobre privacidade, clique no botão ‘Avançar’;
7. Na tela sobre a licença, clique no botão ‘Concordar e instalar’;
8. Aguarde a instalação...
9. Informe o seu e-mail institucional e deixe a caixa sobre o recebimento de ofertas desmarcada e clique no botão ‘Concluir’;
Anexos